kullanıcılar için OS X (MacBook Pro, MacBook Air) üzerindeki boşluk hard disk Genellikle bir sorundur.
Yeni nesiller MacKitap birlikte gelir zor-disk SSD de 128 GB, 256 GB si 500 GB bunu karşılayabilenler için. İkisi arasında MacKitaplar sistem olarak aynı ancak 128 ile 256 GB arasında depolama farkıyla fiyat şu şekilde olabilir: Birkaç € 100. Apple SSD'ye uygulama yüklemeye ve bulutta depolanacak kişisel verilere çok güvenir. hard diskharici veya ağ depoları.
Harici sabit diskleri ve bulut aboneliklerini yükseltmeyi veya bunlara para yatırmayı düşünmüyorsak, üzerinde depolanan verilerin mümkün olan en iyi yönetimine sahip olmak iyidir. hard diskTBM MacMüktesebat.
Sabit diskinizde boş alan tutmak için en kolay yolu biz yararlı verilerin kurtulmak olduğunu. Öncelikle dağıtım olan Data / fisirele önbelleklerini.
OS X işletim sistemleri üç tür önbellek dosyasını saklar. System Önbellek (OS X bileşenleri tarafından yapılan önbellek), Kullanıcı Önbellek si tarayıcı önbelleği. Aşağıdaki adımlarda, bu dosyaları nasıl silebileceğinizi göstereceğiz. hard disk işgal edilen alanı azaltmak için.
Günlük Dosyalarını Silin ve Temporary Files OS X'te – System Önbellek, Tarayıcı Önbelleği ve Kullanıcı Önbelleği
"Önbellek" dosyaları, özellikle uygulamalar ve işletim sistemi tarafından oluşturulan dosyalardır. Bir uygulama başlatıldığında, dosyaları sabit diskin gelecekteki bir başlatmasında yardımcı olacak ve yürütme hızını artıracak bir alanına kaydeder. Tarayıcı önbellekleri aynı şekildedir. Bir web sitesine eriştiğimizde, içeriğinin bir kısmı bilgisayara önbellek biçiminde indirilecektir. Böylece, bu siteye gelecekteki bir erişimde, çok daha hızlı yüklenecektir, çünkü onu oluşturan bazı dosyalar doğrudan siteden gelecektir. hard disk.
Birçok kez bir uygulama önbelleği bozuk olması ve belli bir Comnea açılışında veya yürütme başvuru hataları vermek bu oldu. Bu periyodik bu dosyaları silmek için tavsiye edilir başka bir nedeni olduğunu.
Bakalım OS X'de önbelleği nasıl silebilirim herhangi bir yazılım satın almak ve yüklemek zorunda kalmadan.
1. Finder'ı sabit sürücüde depolandıkları klasöre ulaşmak için kullanırız System Önbellek, Kullanıcı Önbelleği ve Tarayıcı Önbelleği.
menü çubuğunda Bulucu gidiyor "Go", Sonra"Klasöre Git… ”. Finder'da kullanabilirsiniz ve keyboard kestirme Shift+ Command + G.
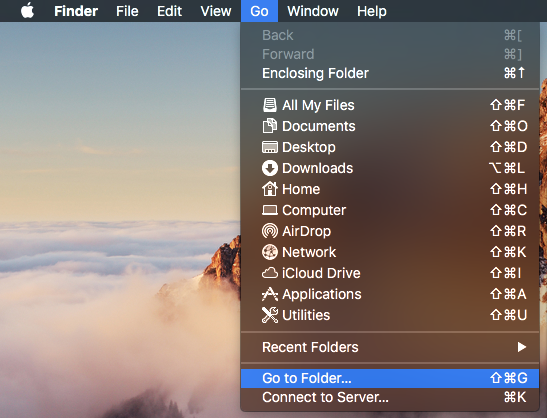
2. Açılan kutuda, önbellek klasörünün yolunu yazın. ~ / Library / Önbellekleri ve basın Go veya Enter.
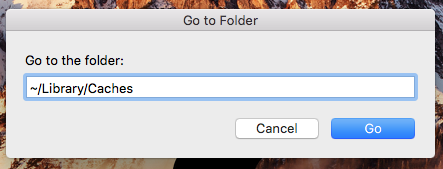
3. Önbellek klasöründe sırayla tüm içeriği seçin Command + A ve ardından dosyaları Çöp Kutusu klasörüne sürükleyin. Bunları doğrudan Çöp Kutusuna taşımak için elbette "Geri / Sil" tuşuna basabilirsiniz.
Onları bir DVD veya bellek çubuğunda yedeklemelerini yapmak için bunları silmeden önce iyi bir fikirdir.
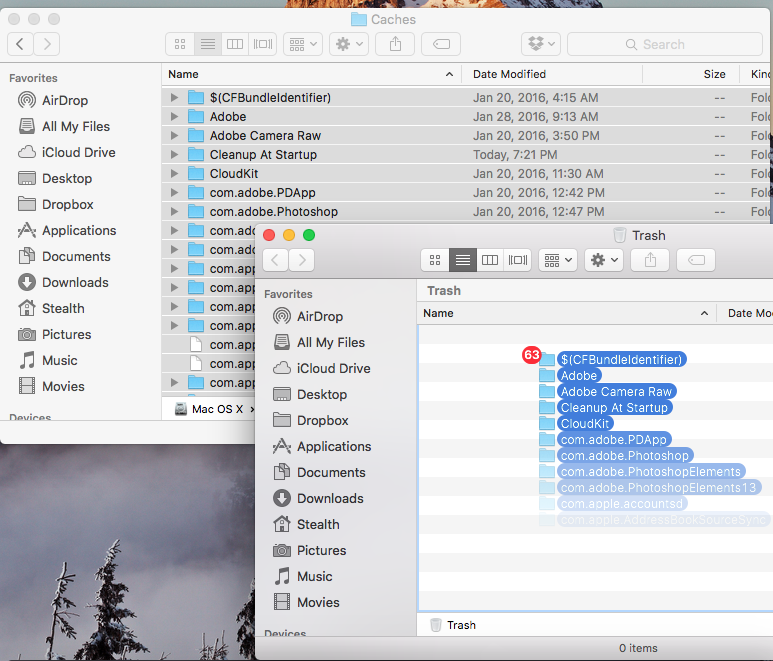
4. Klasör Çöp Kutusu içeriğini boşaltın. Bulucu menü> Empty Trash....
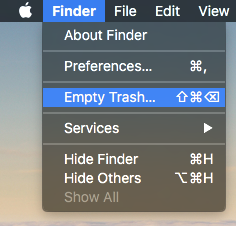
Bizim durumumuzda, Önbellek klasörünün hacmi 1 GB'ın biraz üzerindeydi, ancak iki hafta önce kurulan ve aslında çok uzun süredir üzerinde çalışılmayan bir OS X El Capitan sisteminden bahsediyoruz. Zaman geçtikçe, bu klasör hacmini ve kapladığı alanı arttırır. hard disk daha büyük ve daha büyük olacak. Son olarak, maksimum 128 GB kapasiteli bir SSD için, 1 GB Zaten bir şey ifade ediyor.
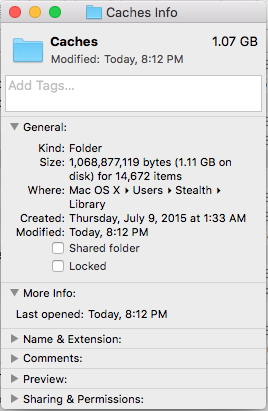
Bu yöntem arama yapabilirsiniz yanında Apple App Store uygulamaları İşletim sistemi önbelleklerini ve uygulamalarını, OS X'de yüklü tarayıcıları daha kolay bir şekilde silmenize yardımcı olan HDD Temizleyici.
OS X Hard Disk HDD / SSD İpuçları ve Hack'ler