En önemlilerinden biri özellik Linkler arasında işletim Sistemleri Windows o Güvenli ModeKullanıcıların çeşitli sistem sorunları (çoğunlukla sorunları onarmak için izin çizme) Diğer yöntemler işe yaramazsa zaman.
Sürümlerinde Windows önceki Windows 8, Erişme Güvenli Mode basarak çok kolay yapıldı F8 bilgisayarı başlattıktan hemen sonra. Lansmanı ile Windows Ancak 8, erişim yöntemi Güvenli Mode daha karmaşık bir şey haline değiştirilmiştir, aynı için geçerlidir Windows 10 (Sürüm için en az Teknik Önizleme).
Eğer kullanıyorsanız Windows 8/8.1 veya Windows 10 Teknik Önizleme ve size istediğiniz Safe'e daha hızlı erişin Mode durumda, seçenek ekleyebilirsiniz Güvenli önyükleme Mode in önyükleme menüsü Aşağıdaki yönergeleri kullanarak sistem.
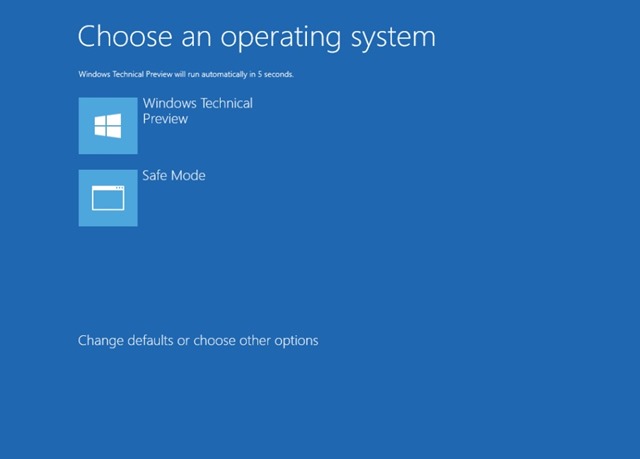
Kasa nasıl eklenir Mode önyükleme menüsünde Windows 8.1 veya Windows 10?
- açık Command Prompt ayrıcalıklarıyla administrator (Type: cmd in Ekranı Başlangıç veya Start Menu, Sağ tıklatın ve görüntülenen sonuç seçin Olarak çalıştırmak administrator)
- Komut cmd penceresini açık yazın bcdedit /kopya {geçerli} /d “Güvenli Modebaşlıklı bir kılavuz yayınladı ve vermek Enter
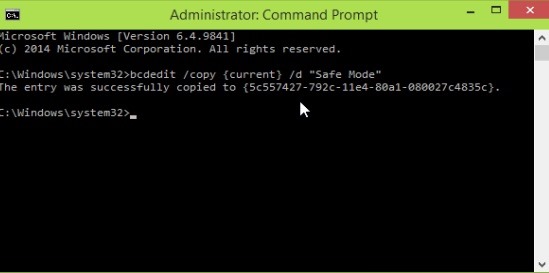
- sonra kapatmak Command Prompt ve tip msconfig in koşmak (ya da Ekranı Başlangıç veya Start Menu) Açmak için System yapılandırma
- in System yapılandırma sekmesine tıklayın Çizmeseçin Güvenli Mode Aşağı listesi ve Güvenli seçeneğini işaretleyin Mode aşağıda Çizme optionsSonra set zaman aşımı önyükleme menüsü için (önyükleme menüsü, normal modda önyükleme yapmadan önce sistemi yeniden başlattıktan sonra ne kadar süreyle görüntülenecek? Windows) arasındaki değerleri kullanarak 1 si 30 saniye (5 saniye yeterli zaman olmalı)

- sonra tıklayın Apply ve OK için yeni ayarlar kaydedilecek
Yukarıda listelenen değişiklikleri yaptıktan sonra, bir ver bilgisayarı yeniden başlat ve gözlemlemek Güvenli seçeneği Mode önyükleme menüsünde görüntülenecek sistemi. Daha sonra isterseniz Güvenli seçeneği sil Mode önyükleme menüsünden al Windows 8.1 veya Windows 10açık System yapılandırma (Type: msconfig in koşmak) Sonra sekme Çizme seçeneğini Güvenli Mode ve butonuna tıklayın Sil.
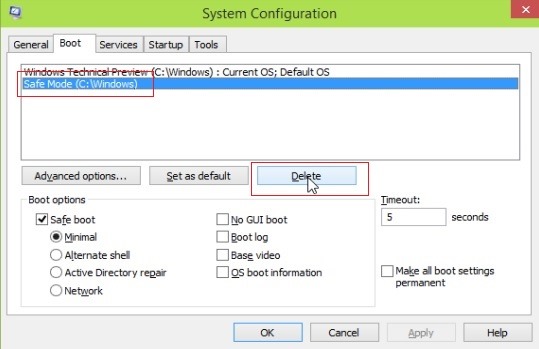
Not: Güvenli önyükleme yapmayı seçerseniz Mode yukarıda açıklanan yöntemi kullanarak (Güvenli seçenek Mode önyükleme menüsünde görüntülenir), doğrudan Güvenli'ye önyükleme yapacaksınız Mode diğer ek seçenekleri göstermeden (Güvenli Mode Ağ, Hata Ayıklama ile Mode vb.)
STEALTH SETTINGS - Nasıl add Güvenli Mode önyükleme menüsü seçeneği Windows 8 / 8.1 ve Windows 10